Cómo ver Actualización Descargada | Soporte Técnico | Ford México
Soporte Técnico - FordPass®
Encuentra temas de ayuda e información sobre FordPass® para que tu Vehículo Ford funcione de manera óptima y así obtener la mejor experiencia en tu Auto, SUV o Camión.
¿Cómo puedo ver los detalles de la Actualización Automática de Software descargada?
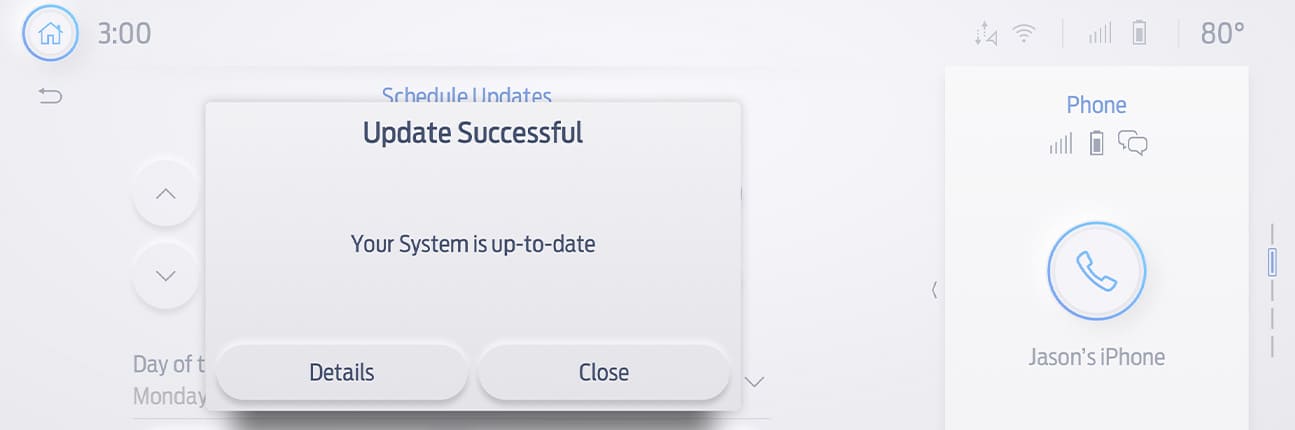
Una vez que la instalación esté completa, puedes encontrar los detalles de la actualización de software a través de la pantalla SYNC®* de tu vehículo, en la aplicación FordPass®**, y en el sitio web de soporte de Ford.
Identifica la generación de SYNC® de tu vehículo
La página de Actualizaciones de SYNC® y Navegación, te permite ingresar tu número de identificación del vehículo (VIN) o iniciar sesión con tus credenciales de Ford, y seleccionar y verificar una actualización. La generación actual de SYNC® aparecerá en el lado derecho de la página.
Para ver los detalles de la actualización de software descargada:
SYNC®4A
En la pantalla de SYNC®4A
1. Haz clic en el icono de inicio en la pantalla SYNC® de tu vehículo
2. Presiona Configuración
3. Selecciona Actualizaciones del sistema. Esto te permite ver el estado y verificar los detalles de la actualización
En la aplicación FordPass®:
1. Toca Cuenta en la aplicación FordPass®
2. Presiona la pestaña Vehículo
3. Selecciona Características y Configuraciones
4. Selecciona Actualizaciones de Software. Esto te mostrará cuándo se completó la última actualización de software exitosa
Nota: Si descartas una notificación de FordPass® y deseas ver este mensaje y sus detalles, puedes acceder a él dentro de tu aplicación FordPass® visitando el Centro de mensajes.
1. Toca el icono de Cuenta en la aplicación FordPass®
2. Selecciona Centro de Mensajes
SYNC®4
En la pantalla de SYNC®4
1. Presiona Configuración en la pantalla SYNC® de tu vehículo
2. Selecciona Actualizaciones del sistema. Esto te permite ver el estado y verificar los detalles de la actualización
En la aplicación FordPass®**
1. Toca Cuenta en la aplicación FordPass®
2. Presiona la pestaña Servicio & Soporte
3. Selecciona Actualización por aire. Esto te mostrará cuándo se completó la última actualización de software exitosa
Nota: Si descartas una notificación de FordPass® y deseas ver este mensaje y sus detalles, puedes acceder a él dentro de tu aplicación FordPass® visitando el centro de mensajes.
1. Toca el icono de Cuenta en la aplicación FordPass®
2. Selecciona Centro de Mensajes
Las pantallas reales pueden variar. Consulta el Manual del Propietario para obtener información específica de tu vehículo.
*No conduzcas distraído. Utiliza sistemas operados por voz cuando sea posible; no uses dispositivos portátiles mientras conduces. Algunas funciones pueden estar bloqueadas mientras el vehículo está en marcha. No todas las funciones son compatibles con todos los teléfonos.
**La aplicación FordPass® es compatible con plataformas de teléfonos inteligentes seleccionadas y está disponible para su descarga gratuita. La compañía proveedora del servicio telefónico puede aplicar tarifas por mensajes y datos.
FordPass® Connect (opcional en vehículos seleccionados), la aplicación FordPass®, y el servicio de FordPass® Connect gratuito son necesarios para las funciones remotas (consulta los Términos de FordPass para más detalles). El Servicio de Conectividad y las funciones dependen de la disponibilidad de la red celular compatible. La tecnología en evolución/las redes celulares/la capacidad del vehículo pueden limitar la funcionalidad y evitar el funcionamiento de las funciones conectadas. El servicio FordPass® Connect excluye el punto de acceso Wi-Fi de Bell. En el momento de la compra, el módem FordPass® Connect está conectado y envía datos del vehículo (por ejemplo, diagnósticos) a Ford. Para desactivarlo, o para más información, consulta la configuración de conectividad del vehículo.
Podría Interesarte
¿Cómo activo el módem de mi vehículo usando FordPass?
¿Cómo programo las Actualizaciones Automáticas de Software Ford Power-Up?








